New Patient Onboarding Guide for Patient Web Experience
- Enrollment
- Account Setup
- Usage
- Persona IQ® – How to Set Up Your Home Base Station
Enrollment
Receive enrollment instructions
After you’ve been enrolled in the mymobility® program by your health care provider, you will receive a series of text messages. These text messages provide the instructions for setting up your mymobility account.
Text messages for account management are required to use mymobility. If you do not want to use mymobility text STOP to opt out.
Navigate to patient.zbmymobilitysolutions.com to enroll with mymobility.
Account Setup
Activate account
On the main log in screen, select Activate Account. On the next screen, enter your email, date of birth, and confirm your provider location. Then tap Activate Account. You will also be texted a confirmation code to your mobile device, to be entered to validate your identity. This is done for your security and protection.
Agree to privacy policy and EULA
During the account setup process, you will be presented with both a Privacy Policy and EULA (End-user license agreement). Read and agree to both documents by following the on-screen prompts.
Create username and password
To use mymobility, it is required that you choose a unique username and password. The requirements for both are displayed as you enter your desired username and password.
Enter profile info
The next few screens ask for your email address and optionally your postal code and profile picture.
Download mymobility® app
You have the option to download and use the mymobility app, available via the Google Play store or the iTunes store. Search for “mymobility” and proceed to download the app by pressing the Install button on the store page.
Usage
Log in using new user name and password
After you’ve successfully created your account, you will log in to your mymobility account using your new username and password for all future usage of the site. When you launch the site, select Log In and proceed to the next screen where you will input your credentials.
Persona IQ® – How to Set Up Your Home Base Station
The Following information is for patients setting up the Canary Canturio® Tibial Extension with chirp® System and Home Base Station.
Getting Started
Your Home Base Station box should contain: the Home Base Station, USB Cord, a Wall Adapter, and User Manual.
Ensure you have all the necessary materials:
- You have a desktop or a laptop (PC or a Mac) (note: It CANNOT be a work computer, Kindle, Chromebook, or tablet)
- For PC Users: Your PC desktop or laptop has at least 1 USB port and is running Windows 10
- For Mac Users: Your Mac desktop or laptop has at least 1 USB port or at least one USB-C port and is running macOS 10.15 or newer
- If it has a USB-C port, you have or will receive a USB-C adapter
- You have reliable and consistent Wi-Fi (wireless Internet connection) at home and/or at the location you will be staying post-surgery
- Your computer or laptop has one of the following browsers: Microsoft Edge®, Google Chrome® or Safari®
You will need your mymobility Username and Password you set up when you created your patient account
Home Base Station Care
- Ensure your Home Base Station is not exposed to direct sunlight
- The Home Base Station may be operated between 5° C and 40° C (41-104° F)
- Do not place your Home Base Station directly on or close to a heater, this may cause the device to overheat.

(Home Base Station, USB Cable, and Wall Adaptor)
Connection and Set Up
- Use the USB Cable to connect the Home Base Station to your computer
- Note: Mac® laptops from 2018 and later do not have USB-A ports. In order to use the USB cable that was provided for use with the Home Base Station, you will need a USB-C adapter.


- Login in to mymobility using the web-based application: {https://patient.zbmymobilitysolutions.com/}
- Navigate to your homepage task list and select “Set Up Persona IQ® Account”
- From the dropdown, select the “Home Base Station Set Up” task and navigate to the respective Home Base Station Application links below to download the necessary software to set up your Home Base Station:
- Mac: https://apps.apple.com/us/app/bsst-canary-medical/id1562317016
- Windows/PC: https://apps.microsoft.com/store/detail/basestationsetuptool/9NXD0V891FWP
- App Store Users
- Clicking on the App Store icon takes you to the Base Station Setup Tool (BSST) App in the Mac App Store Preview.
- If a dialog box to open the Mac App Store does not automatically appear, click on the “View in Mac App Store” link. You will receive a prompt to open the App Store.
- Open the App Store.
- You will be asked to sign in if you are not already logged in. Enter your Apple username and password to continue the download.
- Click “Get” and then click “Install App” to download the free Base Station Setup Tool (BSST) App.
- You will see a screen showing that the Base Station Setup Tool is downloading.
- When the download is finished, click “Open.”
- The first time you launch the BSST App, you will be asked to install a FTDI driver. Click “Ok” to install the driver and “Ok” to make changes to your computer as shown in the screenshot example below.
- NOTE: You need administrative privileges on your computer to allow the BSST App to install the driver.
- Windows/PC: https://apps.microsoft.com/store/detail/basestationsetuptool/9NXD0V891FWP
- Microsoft Store Users
- Clicking on the Microsoft button takes you to the BSST App in the Microsoft Store. Click “Get” to download the free Base Station Setup Tool (BSST) App.
- Click “Open Microsoft Store.”
- Click “Get” again to begin the download.
- Click “Install.”
- You will see that the Base Station Setup Tool is downloading on the screen.
- When the download is finished, click “Launch.”
- The first time you launch the BSST App, you will be asked to install a FTDI driver as shown in the screenshot example below. Click “Ok” to install the driver and “Ok” to make changes to your computer.
- NOTE: You need administrative privileges on your computer to allow the BSST App to install the driver.
- Clicking on the Microsoft button takes you to the BSST App in the Microsoft Store. Click “Get” to download the free Base Station Setup Tool (BSST) App.
- Microsoft Store Users
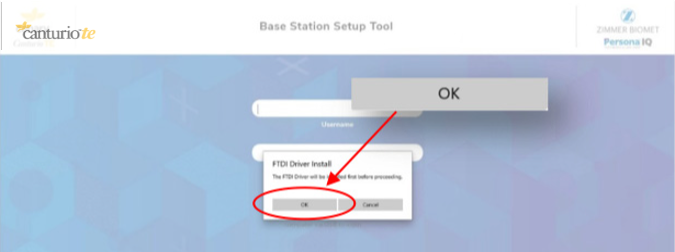
- Once the software is downloaded to your computer or laptop for your device, open software application and log in using your mymobility username and password.
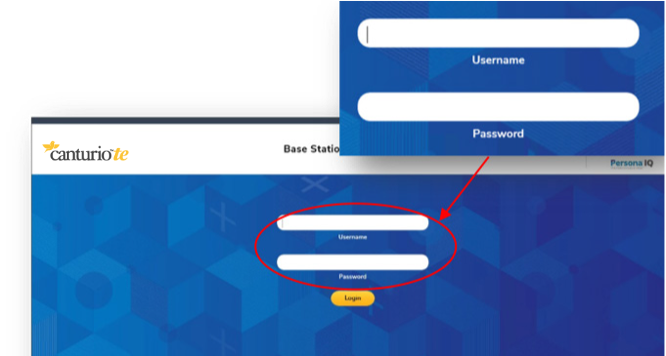
- After logging in, you will see a quick intro and overview, select “Next”.
- NOTE: If you are not able to see the button to proceed to the following screen, scroll to the bottom of the screen.
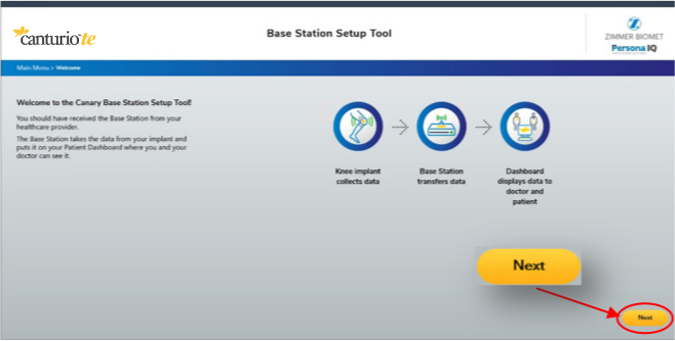
- Follow the directions on the next screen to ensure you have connected your equipment correctly. Click “Next.”
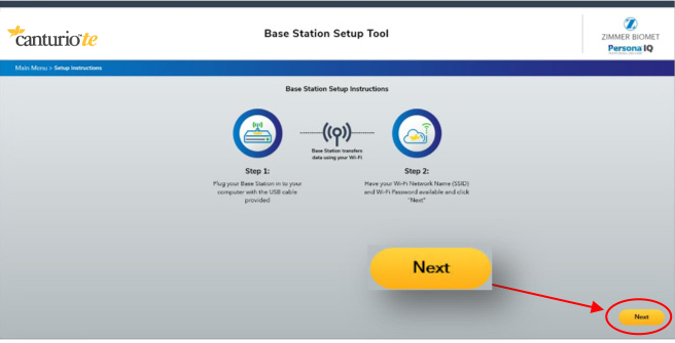
- Look up Wi-Fi network; upon initial navigation to this screen, both Wi-Fi name and Password fields are blank. If known, you can enter your Wi-Fi name or click on the Scan button to select the applicable Wi-Fi name. Wi-Fi password must be typed into the Password field.
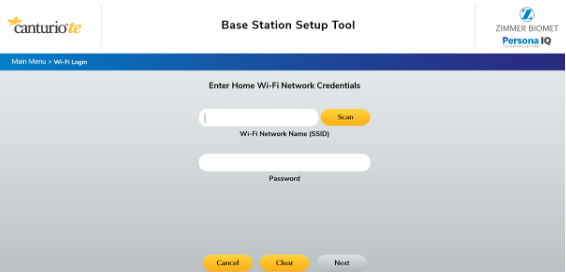
- Clicking the Scan button pops up a window with nearby Wi-Fi names.
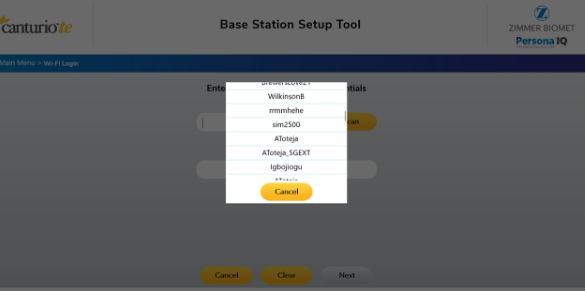
- Selecting the applicable Wi-Fi name, simultaneously closes the pop-up window and fills in the Wi-Fi name field with the selected Wi-Fi name.
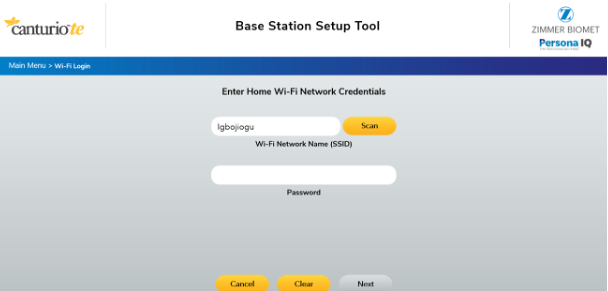
- Manually type in the Wi-Fi password and click on the “Next” button.
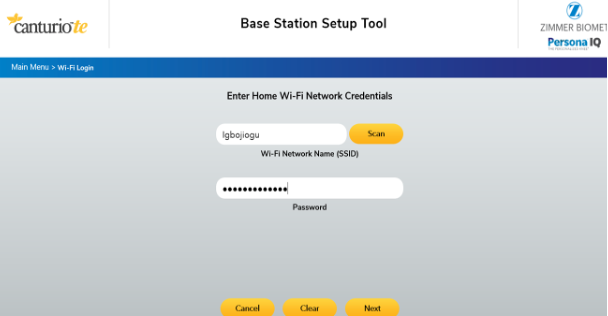
- Upon entering correct credentials, a message will appear confirming a successful connection. Click “Next.”
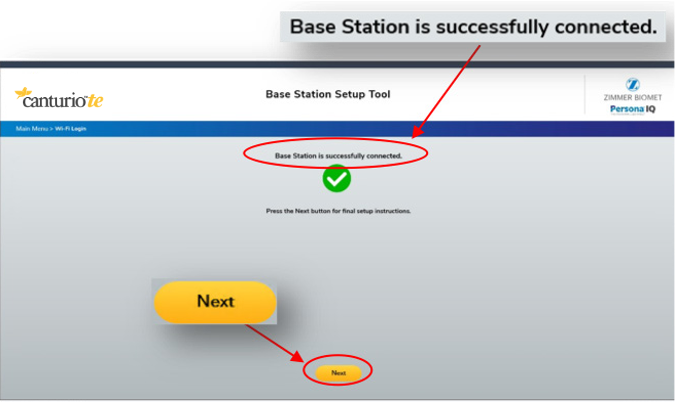
-
When you see the “Final Setup Instructions” disconnect the USB end of the cable from your computer and attach the wall adapter. Leave the other end plugged into the Home Base Station.
Follow the instructions on the screen. If you need help, the pictures on the following pages show you how to make the connections described on the screen.
When you have completed all the steps, click “Finish” as shown on the screenshot example on the following page. You’re all set!
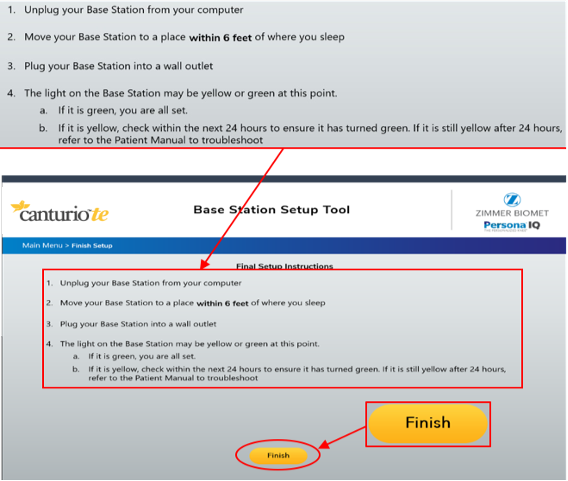
If you need additional assistance setting up your home base station, email SmartKneeSupport@zimmerbiomet.com or call 844-799-8208
This material is intended for patients using the mymobility app by Zimmer Biomet. Zimmer Biomet, as the manufacturer of Medical Devices and affiliated services, does not practice medicine. All questions related to your health condition must be directed to your doctor. For technical questions regarding use of the mymobility app, please contact mymobility support.
All content herein is protected by copyright, trademarks and other intellectual property rights, as applicable, owned by or licensed to Zimmer Biomet or its affiliates unless otherwise indicated, and must not be redistributed, duplicated or disclosed, in whole or in part, without the express written consent of Zimmer Biomet.
©2021-2023 Zimmer Biomet.
Apple, Safari, Mac and iTunes are trademarks of Apple, Inc., registered in the U.S. and other countries.
Google Play and Chrome are trademarks of Google LLC
Persona IQ
canturio® Legal Manufacturer:
Canary Medical USA LLC
2710 Loker Ave. West, Suite 350
Carlsbad, CA 92010
Canarymedical.com
canturio® Exclusively Distributed by:
Zimmer, Inc.
1800 West Center St.
Warsaw, IN 46581
Zimmerbiomet.com
Persona IQ® The Smart Knee®
The objective kinematic data generated by the CTE with CHIRP System are not intended to support clinical decision-making and have not been shown to provide any clinical benefit. Not all patients are candidates for this product and/or procedure. Only a medical professional can determine the treatment appropriate for your specific condition. Appropriate postoperative activities and restrictions will differ from patient to patient. Talk to your surgeon about whether joint replacement is right for you and the risks of the procedure, including the risk of implant wear, infection, loosening, breakage or failure, any of which could require additional surgery. For a complete list of benefit and risk information and to find a health care professional near you visit www.zimmerbiomet.com or call 1-800-HIP-KNEE. All content herein is protected by copyright, trademarks and other intellectual property rights, as applicable, owned by or licensed to Zimmer Biomet or its affiliates unless otherwise indicated, and must not be redistributed, duplicated or disclosed, in whole or in part, without the express written consent of Zimmer Biomet.
©2023 Zimmer Biomet

